If you have accidentally deleted Google Chrome user data including bookmarks, saved passwords and search history, then you can restore the chrome data easily by accessing the User Data folder. Google Chrome automatically stores all your browser data including bookmarks, saved passwords, search history and settings in a hidden folder named User Data inside the AppData folder.
First you need access to the User Data folder. In order to view the folder, first enable the hidden files and folders.
For Enabling the Hidden files and folders view
- Search for "show hidden files and folders" in the start menu.
- Check to enable the "Show hidden files, folders, and drives" option.
- Then Click OK
To Restore the Chrome Data
- Close the Google Chrome
- In the Windows Explorer, navigate to the location "C:\Users\%USERNAME%\AppData\Local\Google\Chrome\" , where %USERNAME% is your system username
- Right click on the "User Data" folder and choose "Restore previous versions" option.
- Choose an older version of “User Data” folder and click Restore.
When restore is completed, open Google Chrome. Your deleted data, passwords, bookmarks etc will be back again.

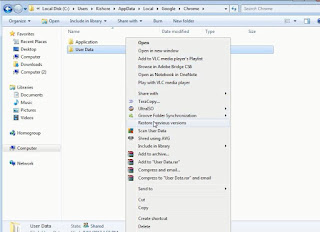
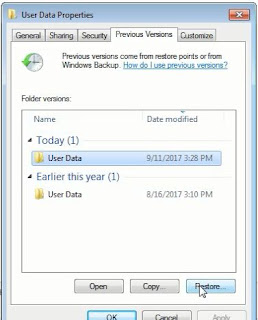




https://saglamproxy.com
ReplyDeletemetin2 proxy
proxy satın al
knight online proxy
mobil proxy satın al
4ZF3
Thank you foor sharing
ReplyDeleteThiis was great to read
ReplyDelete